导读 这内置摄像头运行iOS 11或更高版本的iPhone上的应用程序可以自动检测,突出显示和扫描QR码。但是,如果您的iPhone相机无法识别,读取或扫…
这内置摄像头运行iOS 11或更高版本的iPhone上的应用程序可以自动检测,突出显示和扫描QR码。但是,如果您的iPhone相机无法识别,读取或扫描QR码,以下是可以立即解决问题的快速解决方案。
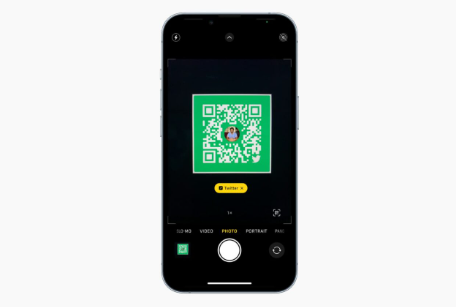
显示如何使用“相机”应用程序扫描QR码的iPhone
修复iPhone二维码扫描仪的解决方案:
1)启用QR码扫描仪
2)处于照片模式
3)正确指向相机
4)并非所有代码都可以扫描
5)强制退出相机应用程序并重新打开
6)重新启动您的苹果手机
7)使用控制中心QR码扫描仪
8)更新你的苹果手机
9)重置所有设置
启用二维码扫描器
默认情况下,快速响应 (QR) 代码扫描器在苹果手机和苹果平板电脑上启用。但是,如果您或有权访问iPhone的人将其关闭,请按照以下步骤从相机设置中再次启用QR扫描仪。
以下是打开内置iOS QR码扫描仪的方法:
在苹果手机或苹果平板电脑上打开“设置”应用。
向下滚动并点按相机。
启用扫描QR码。
启用 iPhone相机设置中的扫描 QR 码选项
从现在开始,当您将iPhone相机对准QR码时,它将读取代码并显示采取正确操作的提示(通常是访问网站)。
处于照片模式
iPhone相机应用程序中没有特殊模式或切换来扫描QR码。但是,您必须处于 PHOTO 模式,内建扫描仪才能检测并扫描 QR 码。如果您处于人像、视频、延时摄影、慢动作、全景或任何其他模式,相机将无法识别和扫描 QR 码。
只需向左或向右滑动,即可确保您处于照片模式。之后,将iPhone指向QR码,它将在几秒钟内对其进行扫描。
iPhone相机中的照片模式扫描二维码
正确指向相机
iPhone相机应用程序应该没有问题识别和读取大,亮和清晰的QR码。但是,有时,您尝试扫描的QR码可能不清楚,模糊或很小。在这些情况下,如果QR码位于屏幕上,请尝试缩放它。调高屏幕亮度(使用QR码)也应该有所帮助。
如果 QR 码打印在纸上,请在扫描时尝试几个不同的位置。例如,将iPhone放在附近,稍远等。在几次尝试中,扫描应该会成功。
重要:有时,您可能看不到用于在照相机取景器上执行操作的按钮或链接。但是,如果您点击微小的代码扫描仪按钮,它将显示各种相关选项。
在iPhone相机应用程序中扫描QR码时查看选项
并非所有代码都可以扫描
可能有一些QR码只能在适当的应用程序内扫描。例如,如果付款应用生成了一个 QR 码,则很可能只有该应用(或受支持的应用)才能扫描该 QR 码。当您将iPhone相机对准此类代码时,它可能不会添加黄色突出显示的边框或检测到代码。
强制退出“相机”应用,然后重新打开
如果iPhone QR码扫描仪无法正常工作,则从后台关闭并重新打开“相机”应用程序应该会有所帮助。
从屏幕底部向上轻扫或双击主屏幕按钮可查看所有打开的应用。接下来,将“相机”应用卡一直向上拖动以将其关闭。等待约5秒钟后,再次打开“相机”应用并将其指向QR码。
退出iPhone上的相机应用程序以修复手电筒无法正常工作
重启你的苹果手机
有时,某些事情可能无法正常工作,仅仅是因为您很长时间没有重新启动设备。如果您的iPhone相机QR码不起作用,请继续并关闭iPhone。等待约30秒后,将其打开。完成后,扫描仪问题应该在iPhone上修复。
使用控制中心 QR 码扫描仪
如前所述,相机应用程序中没有切换以进入QR扫描仪模式,也无法强制它扫描一个。但是,您可以将QR码扫描仪按钮添加到iOS控制中心。此按钮的唯一目的是扫描QR码。它不拍照或任何东西。因此,如果您反复无法使用iPhone相机扫描QR码,这应该会有所帮助。
以下是将 QR 码扫描器添加到控制中心的方法:
在苹果或苹果平板电脑上打开“设置”应用。
点按控制中心。
为“代码扫描程序”选择绿色加号按钮。
将代码扫描器添加到 iPhone 控制中心
打开控制中心,然后选择代码扫描器按钮以成功扫描QR码。点击手电筒图标,如果QR码周围的光线不足。
使用iOS控制中心的QR码扫描仪
更新您的苹果手机
将iPhone更新到最新版本的iOS将解决由于现有软件错误引起的问题。转到“iPhone设置”>“常规>软件更新”以下载并安装适用于iPhone的最新版本的iOS。
重置所有设置
最后,如果没有什么对你有用(你已经尝试了几个不同的QR码),那就意味着有一个更大的问题。继续并重置所有iPhone设置,这应该可以解决QR码问题。
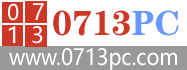 313啦实用网
313啦实用网






